인텔® 11세대 프로세서를 지원하는 메인보드들은 기존의 메인보드들에서 지원하지 않던 PCIe x 4.0를 기본 지원하며, 높아진 메모리 클럭 지원과 USB 3.2 지원 등 이전 세대의 메인보드들보다 강화되고 새롭게 추가된 기능들을 탑재하고 있습니다. 그리고, 이런 11세대 인텔® 메인보드 제품군인 500시리즈 메인보드들 중에서도 소비자가 가격적인 부분을 경계하지 않고 접근하기 좋은 B560M 메인보드들에는 이전의 인텔® B 시리즈 메인보드에서 그토록 희망하던 메모리 OC 기능을 기본 탑재했다는 고무적인 내용까지 포함되어 있습니다.

그래서, 오늘은 인텔® 11세대 프로세서를 구입하고자 하는 분들이라면 구매를 고려하게 되는 B560 칩셋 메인보드 제품들 중에서 기능과 성능, 감성과 가격을 모두 균형 있게 충족할 수 있는 "GIGABYTE B560M AORUS ELITE 피씨디렉트" 메인보드 제품에 대해서 살펴보려 합니다.
우선, GIGABYTE B560M AORUS ELITE 피씨디렉트의 주요 특징 10가지만 꼽자면 다음과 같습니다.
- LGA 1200 소켓 지원 (인텔® 11세대 + 10세대 프로세서)
- 12+1 페이즈 디지털 VRM 전원부 구성
- PCI Express 4.0 지원
- 대역폭 공유 없는 SATA 6Gb/s 커넥터
- 최대 5333MHz 메모리 OC 클럭 지원
- 5V aRGB (3-1Pin) 헤더 2개 + 12V RGB (4Pin) 헤더 2개 제공
- RGB FUSION를 지원하는 RGB LED 적용
- 효과적인 FAN 관리 (CPU FAN + CPU OPT, SYSTEM FAN x3개)
- USB 3.2 Gen2 (Type C + Type A) 지원 및 후면 IO 포트에 10개의 USB 포트 적용
- Q-Flash Pluse 지원

"GIGABYTE B560M AORUS ELITE 피씨디렉트" 메인보드의 제원을 간단하게 살펴보면...
제조사는 GIGABYTE, 국내 유통은 피씨디렉트를 통해서 진행됩니다. CPU 소켓은 인텔® 11세대와 10세대 프로세서를 지원하는 인텔® LGA 1200 소켓이며, 인텔® B560 칩셋이 사용되었습니다. 폼팩터는 M-ATX며 메인보드의 사이즈는 24.4 X 24.4cm입니다. 듀얼 채널을 지원하는 DDR4 DIMM 소켓은 4개며, 최대 지원 메모리 용량은 128GB입니다. 최대 메모리 클럭은 PC4-42600(5,333MHz)로 인텔®의 B 시리즈 메인보드에서 메모리 오버 클럭을 지원한다는 점이 인상적입니다.
PCIe 4.0을 지원하며 확장슬롯은 PCIe 3.0 x4와 PCIe 3.0 x1이 제공됩니다. 대역폭을 공유하지 않는 독립된 SATA3 슬롯이 6개 제공되며 M.2 슬롯은 2개 제공됩니다. 유선 LAN은 RealTek® 2.5Gbe LAN을 채택해서 빠른 인터넷 환경을 지원하며 오디오는 RealTek® ALC897이 적용되었습니다. RGB 헤더는 5V aRGB (3-1Pin) 헤더 2개와 12V RGB (4Pin) 헤더 2개가 메인보드 상단과 하단에 각각 하나씩 자리합니다. FAN 헤더의 개수는 총 5개로 1개의 CPU FAN 헤더와 1개와 수랭식 CPU OPT 헤더 1개, 그리고 3개의 시스템 FAN 헤더를 제공합니다.
USB의 경우 USB 3.2 Gen2 Type C 1개와 USB 3.2 Gen2 Type A 1개, USB 3.2 Gen1 Type C 1개, USB 3.1 Gen1 Type A1개, USB 3.2 Gen1 4개, USB 2.0 10개를 지원하며 해당 내용의 USB 개수는 후면의 IO 포트 외 메인보드 내부의 내장 USB 헤더를 모두 함께 계산했을 때의 결과입니다.
A/S는 무상 보증 3년을 지원하며... 그 외 특징으로 바이오스 업데이트를 손쉽고 안전하게 진행할 수 있는 Q-Flash Pluse를 지원하며, RGB FUSION을 지원하는 RGB LED가 메인보드 좌측 하단에 내장되어 있습니다. 또한, APP Center를 필두로 다양한 종류의 전용 App을 통해 메인보드를 효과적으로 활용할 수 있도록 지원합니다.

"GIGABYTE B560M AORUS ELITE 피씨디렉트"는 기가바이트의 게이밍 메인보드 라인업인 AORUS 시리즈 중에서 가장 저렴한 가격대에 포진한 제품으로 인텔® 11세대와 10세대 프로세서를 지원하는 B560 칩셋을 탑재한 제품입니다. AORUS 시리즈 중에서는 가장 하위 라인업이지만, 이번 B560M 칩셋이 적용된 해당 메인보드는 이전 세대 제품 대비 큰 변화가 포함되어 상당히 알차게 구성되었으니 자세히 살펴보도록 합시다.

3년 무상 보증
"GIGABYTE B560M AORUS ELITE 피씨디렉트"는 피씨디렉트를 통해서 유통되며, 3년의 무상 보증을 제공합니다.

제품 박스의 후면에는 "GIGABYTE B560M AORUS ELITE 피씨디렉트"의 사진과 주요 특징 및 제원에 대한 소개를 담고 있습니다.

"GIGABYTE B560M AORUS ELITE 피씨디렉트"의 제품 포장재는 지구 온난화에 대한 영향을 줄이기 위해서 재활용 및 재사용 가능한 포장재를 사용했습니다.

제품의 구성은 다음과 같습니다.
메인보드 본체, 드라이버 디스크, SATA 케이블 x2개, M.2 나사 x 2개, M.2 스탠드오프, 한글 사용자 설명서...

메인보드의 기본 구성은 보편적인 형태입니다. M.2 나사 2개가 개별 포장되어 있다는 점과 M.2 스탠드오프가 여유분으로 추가 제공된다는 정도를 체크해볼 수 있을 것 같습니다. 정말 간혹 조립 과정에서 스탠드오프나 M.2 나사는 분실 사고가 발생할 수도 있는데, 이렇게 여유분을 제공해 주면 마음이 놓이지요.

한글 사용자 설명서
많은 메인보드들의 사용자 설명서 대부분이 영문으로 된 사용자 설명서를 제공하는 편이었고, 한글로만 자세하게 소개되어 있는 경우는 드문 편인데, "GIGABYTE B560M AORUS ELITE 피씨디렉트"의 사용자 설명서는 한글로 제작되었습니다. 한글로 소개된 사용자 설명서인 만큼 이해하기가 편하고, 해당 메인보드를 설치하고 사용하는데 있어서 필요한 안내가 친절하게 담겨 있어 만족스럽습니다.

M-ATX 폼팩터
"GIGABYTE B560M AORUS ELITE 피씨디렉트"의 폼팩터는 M-ATX 규격입니다. 메인보드의 크기가 24.4 X 24.4cm이기 때문에 PC 케이스의 선택지도 M-ATX부터 ATX 지원 규격까지 선택의 폭이 넓습니다.

풀 커버드 모스펫 히트싱크
기존 방열판에 비해 표면적이 최대 2배 더 넓어져 모스펫의 열 방출을 개선하며, 일체형 디자인과 더 넓은 표면은 냉각 성능을 크게 향상시킵니다. 또한, 멀티 컷 디자인을 통해 공기 흐름이 원활하게 통과되며 열 전달성이 크게 향상됩니다.

5W / mK 열전도 패드
히트싱크를 분해해보면... IO 패널을 보호하는 통합 IO 쉴드, ABS 소재의 베이스커버, 대형 히트싱크로 구분됩니다. 또한, 히트 싱크에는 모스펫의 효과적인 열 방출을 위해서 1.5mm 두께의 5W/mK 열전도 패드를 사용하여 기존 열 패드에 비해 2.7 배 더 많은 열을 동시에 전달할 수 있도록 전체 모스펫을 완전히 덮도록 설계했습니다.

12+1 페이즈 디지털 VRM 전원부
"GIGABYTE B560M AORUS ELITE 피씨디렉트" 메인보드의 전원부는 디지털 VRM 및 Low RDS(on) 모스펫으로 구성된 12+1 페이즈로 설계되었으며, Vcore에 할당된 전원부는 12페이즈입니다. Low RDS(on) 모스펫은 일반 모스펫 대비 작은 사이즈와 낮은 온도로 열효율에 효과적인 모습을 보입니다. 기존의 B460 칩셋을 사용했던 인텔® 10세대 메인보드 제품인 "GIGABYTE B460M AORUS ELITE"의 전원부가 4+2 페이즈였고, 인텔® B 시리즈 메인보드의 전원부가 10페이즈를 넘는 경우가 무척 드물었던 점을 생각하면, 이번 인텔® 11세대 프로세서를 지원하는 메인보드는 B560 칩셋의 메인보드에서도 메모리 오버클럭을 지원하는 만큼 안정적인 전원공급을 위해서 전원부 구성도 신경 쓴 것으로 보입니다.
또한, CPU 보조 전원으로 8핀 소켓이 적용되었으며 8핀 소켓 옆에는 시스템 팬 헤더도 배치되어 있습니다.
12V 8핀 솔리드 커넥터
CPU 과부하 시 안정적인 전원을 공급하기 위한 목적으로 전기 접촉 면적을 확대한 솔리드 핀 커넥터를 적용했으며, 해당 솔리드 핀 커넥터는 뛰어난 내구성을 통해 긴 수명을 보장합니다.

LGA 1200 소켓
"GIGABYTE B560M AORUS ELITE 피씨디렉트" 메인보드의 소켓 규격은 LGA 1200이며, 해당 소켓은 인텔® 11세대와 10세대 프로세서를 지원합니다.

메모리 OC 지원
"GIGABYTE B560M AORUS ELITE 피씨디렉트" 메인보드는 듀얼 채널 메모리 아키텍처를 지원하는 DDR4 DIMM 소켓 4개를 지원합니다. 한 슬롯당 최대 32GB 메모리를 장착 가능하며, 최대 128GB 메모리를 사용할 수 있습니다. 11세대 Intel® Core™ i9 / i7 / i5 프로세서를 사용할 경우, 최대 5333MHz까지 오버클럭을 지원하며, 단, DDR4 5000/5066/5133/5333MHz까지 사용하기 위해서는 메인보드의 바이오스 버전을 F4로 업데이트해야 합니다.
그리고, 드물 것 같지만... 10세대 Intel® Core™ i9 / i7 프로세서를 사용할 경우에는 DDR4 2933MHz까지 지원하고, 10세대 Intel® Core™ i5 / i3 / Pentium ® / Celeron ® 프로세서를 사용할 경우에는 DDR4 2666MHz까지만 지원됩니다.
물론, XMP 메모리 모듈 역시 지원합니다.
가성비 구성으로 메모리 오버클럭이나 XMP를 적극적으로 활용하고 싶다면, 인텔® 11세대 프로세서들 중에서 i5 프로세서 이상으로 구성하는 것이 좋아 보입니다.

메인보드의 IO 패널에 장착된 USB 포트를 통해서 USB 3.2 Gen1을 지원하기도 하지만, 메인보드 내부에서 PC 케이스의 IO 포트와 연결되는 USB 3.2 Gen1 헤더 역시 제공되고 있습니다. 우측에 있는 F-U32는 일반 케이스의 IO 포트에 장착된 USB Type A 포트와 연결하는 헤더이고, 좌측의 F-U32C는 일부 케이스에서 IO 포트에 지원하는 USB Type C 포트에 연결하는 USB 3.2 Gen1을 지원하는 USB Type C 헤더입니다.

PCI Express 4.0 지원
"GIGABYTE B560M AORUS ELITE 피씨디렉트" 메인보드는 M-ATX 폼팩터로 제한된 PCB 공간을 효과적으로 활용할 수 있도록 PCI Express ×16 슬롯을 2개 제공합니다. 먼저, 상단에 스틸 형태의 울트라 듀러블 PCIe 아머가 장착된 슬롯은 인텔® 11세대 프로세서를 장착할 경우, PCI Express 4.0의 대역폭을 지원하며, 울트라 듀러블 PCIe 아머가 적용되지 않은 나머지 슬롯은 PCI Express 3.0 ×4의 대역폭을 지원합니다.
PCI Express 4.0 M.2 슬롯
"GIGABYTE B560M AORUS ELITE 피씨디렉트" 메인보드는 M.2 SSD 슬롯을 2개 제공합니다. 첫 번째, 상단에 방열판에 적용된 M.2 슬롯의 경우, 앞서와 마찬가지로 인텔® 11세대 프로세서를 장착할 경우... PCIe Gen4 x4 / x2 방식의 SSD를 지원하며, 슬롯의 규격은 Type 2280입니다. 방열판이 없는 하단의 M.2 슬롯은 SATA 방식과 PCIe Gen3 x4 / x2 방식의 SSD를 지원하며, 슬롯 규격은 Type 22110까지 장착 가능합니다.
PCIe 4.0 x4 M.2는 PCIe 3.0 x4 M.2에서 제공하던 32Gb/s 대역폭보다 2배 높은 64Gb/s 넓은 대역폭을 제공합니다. 또한, 2nd Gen PCIe 4.0 SSD를 장착할 경우, 최대 7000 MB/s의 속도를 지원합니다.

울트라 듀러블 PCIe 아머
PCIe 슬롯을 일체형 스틸 차폐 설계로 구성해서 무거운 그래픽카드를 장착하더라도 무리가 없도록 설계했습니다. 덕분에, 일반 PCIe 슬롯 대비 전단 테스트의 강도는 1.7배 강화되며, 유지력은 3.2배 증가되어 안전하게 사용할 수 있습니다. 또한, PCIe 슬롯의 전면 사이드와 후면에 이중 잠금 브라켓으로 튼튼하게 고정해서 슬롯의 유지력을 높여줍니다.

M.2 SSD 전용 방열판 제공
"GIGABYTE B560M AORUS ELITE 피씨디렉트" 메인보드에서 제공하는 M.2 슬롯 중에서 첫 번째 슬롯인 M2P-CPU 슬롯에는 전용 방열판이 제공됩니다. 이를 통해 고성능의 PCIe 4.0 M.2 SSD가 과열로 인해서 스로틀링이나 병목현상이 발생하지 않도록 효과적인 열관리에 도움을 줍니다.

B560 칩셋 내장
"GIGABYTE B560M AORUS ELITE 피씨디렉트" 메인보드는 인텔® 11세대 프로세서를 지원하는 인텔® B560 칩셋이 메인보드 우측 하단 근처에 AORUS 로고가 새겨진 스틸 방열판 아래에 장착되어 있습니다.

대역폭 공유 없는 SATA3 (6Gb/s) 커넥터
"GIGABYTE B560M AORUS ELITE 피씨디렉트"에서는 2개의 M.2 슬롯 이외에 6개의 SATA3 (6Gb/s) 커넥터를 제공하며, 각 SATA 커넥터는 단일 SATA 장치를 지원합니다. 따라서, 각 슬롯 당 대역폭 공유에 대한 체크나 고민 없이 사용할 수 있다는 점은 이전 세대까지의 메인보드에서 경험할 수 없었던 환경으로, 여유롭게 추가 저장 장치를 사용자 환경에 따라 세팅할 수 있습니다.

상태 표시 LED
PC 케이스의 전면 패널과 연결되는 전면 패널 헤더인 F-PANEL은 사용자가 조립과정이 조금 더 수월할 수 있도록 양극과 음극에 대한 안내와 색상별 배치가 적용되어 있습니다. 그리고, 전면 패널 헤더인 F-PANEL의 우측에는 [ VGA / CPU / BOOT / DRAM ]이라는 4개의 상태 표시 LED가 적용되어 있습니다. 해당 상태 표시 LED는 시스템이 전원을 켠 이후에 그래픽 카드와 CPU 및 운영 체제와 메모리가 정상 작동하는지의 여부를 눈으로 쉽게 체크할 수 있도록 설계된 것으로, 4개의 상태 표시 LED 중에 VGA, CPU, DRAM 영역에서 Red LED가 점등된 내용이 보인다면 해당 영역의 장치가 정상적으로 작동하지 않는다는 내용이며, BOOT 영역에 Red LED가 점등되어 있다면 아직 운영 체제에 진입하지 않은 상태라는 것을 표시합니다.

Q-Flash Plus
대부분의 펌웨어 업데이트가 그렇다시피, 메인보드의 바이오스 업데이트 역시 조심스러운 부분이 있습니다. 사용자의 실수나 업데이트 도중 피치 못할 상황 발생 등으로 우연찮게 벽돌이 돼버리는 상황이 발생할 수도 있다 보니, 큰 이슈 없이 멀쩡하게 잘 사용 중인 제품들인 경우에는 굳이 바이오스 업데이트를 진행하지 않는 분들도 많으실 겁니다. 하지만 상황에 따라서, 예를 들어... "GIGABYTE B560M AORUS ELITE 피씨디렉트" 메인보드의 F4 버전 바이오스 업데이트처럼 바이오스 업데이트를 통해서 메모리 오버클럭 대역폭이 더 올라가는 경우도 있다 보니 이런 경우에 사용자의 선택에 따라 바이오스 업데이트를 진행하게 되기도 합니다. 요즘은 윈도우 상태에서 바로 실행하는 바이오스 업데이트도 많이 안정화되어 있기는 합니다만, 그래도 아직 많은 분들이 다운로드한 바이오스 파일을 FAT32 파일 형식의 USB에 담아서 바이오스 상태에서 업데이트를 진행하시고 계실 겁니다. 그런데, 이 경우에도 결국 메인보드에 CPU, RAM, VGA가 연결된 상태에서 바이오스 업데이트를 진행하게 되지만... 간혹, 사용자에게 당장 사용 가능한 CPU는 없지만 메인보드의 바이오스를 업데이트해야 하는 상황이 발생할 수도 있는데, 이럴 때 간편하게 CPU, RAM, VGA 없이도 업데이트를 진행할 바이오스 파일을 담아둔 FAT32 파일 형식의 USB를 백패널 IO 포트 중에 표기된 "BIOS USB" 포트에 장착하고 메인보드에 전원만 연결한 상태에서 "GIGABYTE B560M AORUS ELITE 피씨디렉트" 메인보드 하단 중앙에 배치된 QFLASH_PLUS 버튼을 누르는 것만으로도 바이오스 업데이트를 간편하게 진행할 수 있도록 제공되는 Q-Flash Plus 기능이 제공됩니다.
Q-Flash Plus를 활용한 BIOS Update 방법
1. 작업할 USB를 FAT32 파일 형식으로 포맷합니다.
2. 업데이트할 BIOS를 기가바이트 홈페이지에서 다운로드합니다.
3. 다운로드한 BIOS 파일의 이름과 확장자명을 GIGABYTE.BIN으로 변경합니다.
4. GIGABYTE.BIN 파일을 USB에 옮깁니다.
5. 메인보드에 24핀 전원 케이블과 8핀 CPU 보조 전원 케이블을 연결합니다.
6. 메인보드와 연결된 파워의 전원을 켭니다.
7. 메인보드 백패널의 BOIS USB 포트에 USB를 장착합니다.
8. 메인보드에 배치된 Q-Flash Plus 버튼을 누릅니다.
9. Q-Flash LED의 깜빡거림이 완전히 종료되면 BIOS Update가 완료됩니다.

Realtek® ALC897
"GIGABYTE B560M AORUS ELITE 피씨디렉트" 메인보드 PCB 기판 좌측 하단은 오디오 구성에 대한 내용이 담겨 있습니다. 먼저, 해당 메인보드의 내장 사운드는 Realtek® ALC897 칩셋이 사용되었습니다. 오디오 캐퍼시터는 니치콘 캐퍼시터가 채택되었고, 이를 통해 현장감에 대한 부분과 사실적인 오디오 환경을 구축할 수 있으며, 민감한 아날로그 오디오 컴포넌트를 PCB에서 분리시켜서 오디오 노이즈 가드로 잡음을 줄일 수 있도록 설계되었습니다. 또한, 오디오 노이즈 가드에는 RGB Fusion에 반응해서 다양한 색상을 설정할 수 있는 RGB LED 소자 4개도 보드 뒷면에 장착되어 있습니다.(해당 내용은 이 글의 [노이즈 가드에 RGB FUSION를 지원하는 RGB LED] Part 부분에서 자세히 다루고 있습니다.
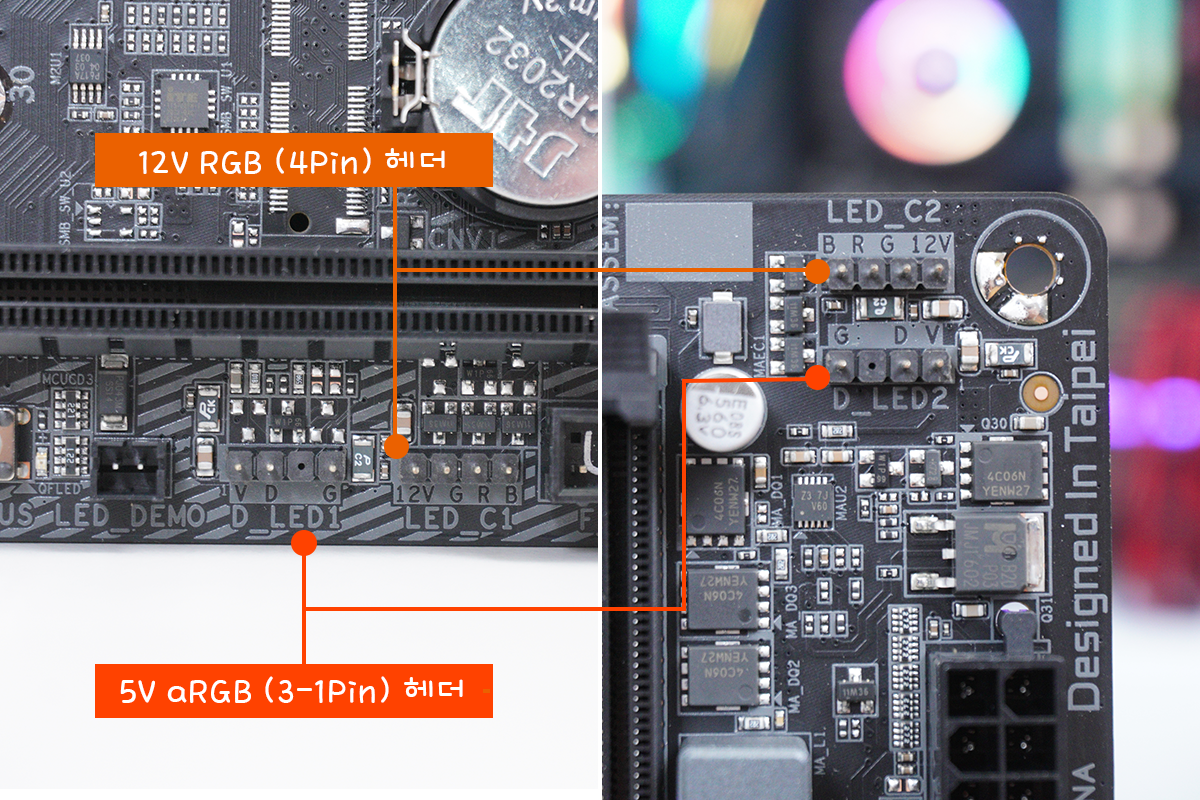
5V aRGB 헤더 2개 + 12V RGB 헤더 2개
PC 게이밍 기어들의 경우 정말 다양한 제품들에서 RGB 감성을 경험할 수 있습니다. 그리고, 그것은 메인보드 역시 예외가 아닙니다. PC 케이스만 하더라도 요즘은 다양한 RGB 연출이 가능한 제품들도 존재하고, PC 케이스 내부에 장착하는 시스템 쿨러나 수랭 쿨러에서 온도를 낮춰주는 역할을 담당하는 RGB FAN들의 RGB LED 효과를 통합 관리할 수 있도록 지원되기도 하는데, "GIGABYTE B560M AORUS ELITE 피씨디렉트" 메인보드에서도 PC 케이스와 내부 FAN이나 RAM 등에서 RGB LED 효과와 색상을 관리 적용할 수 있는 5V aRGB (3-1Pin) 헤더 2개와 12V RGB (4Pin) 헤더 2개를 기본 제공하고 있습니다. [ D_LED1 / D_LED2 ]라고 메인보드 PCB에 기술되어 있는 5V aRGB 3핀 헤더 2개는 addressable RGB 효과를 지원하는 헤더이고, [ LED_C1 / LED_C2 ]라고 메인보드 PCB에 기술된 12V RGB 4핀 헤더는 단일 색상으로 표현되는 RGB 효과를 지원하는 헤더입니다. 최근에는 다들 5V aRGB (3-1Pin) 헤더를 활용하는 편이니 해당 헤더에 적합한 RGB 제품을 구매하면 될 것 같습니다. 그리고, 해당 헤더와 연결된 RGB 제품들은 RGB Fusion이라는 전용앱을 통해서 관리할 수 있습니다.

효과적인 FAN 관리 (CPU FAN + CPU OPT, SYSTEM FAN x3개)
"GIGABYTE B560M AORUS ELITE 피씨디렉트" 메인보드는 사용자의 시스템 환경에서 보다 효율적으로 FAN 관리를 진행할 수 있도록 FAN 관련 헤더를 총 5개 제공합니다. 제공되는 FAN 헤더의 종류는 SYSTEM FAN 헤더 3개와 CPU FAN 헤더 1개 및 수랭 쿨러 사용자를 위한 CPU OPT 헤더로 구성됩니다. 그렇다면, 메인보드에서 FAN 헤더들의 위치가 어디에 있는지 체크해보면... [SYS_FAN1] 헤더는 12V 8핀 커넥터 옆에 배치되어 있고, [SYS_FAN2] 헤더는 24핀 전원 커넥터 옆에 배치되어 있습니다. [SYS_FAN3] 헤더는 전면 패널 헤더인 F-PANEL 옆에 배치되어 있습니다. 그리고, [CPU_FAN] 헤더와 [CPU_OPT] 헤더는 램 슬롯 상단부분에 함께 배치되어 사용자들의 케이스와 내부 FAN의 위치에 따라서 효과적으로 배치할 수 있도록 구성되어 있습니다.

온도 센서 6개 탑재
"GIGABYTE B560M AORUS ELITE 피씨디렉트" 메인보드에는 시스템 온도가 과열되지 않도록 냉각 상태를 모니터링할 수 있는 온도 센서 6개가 주요 장소에 적용되어 있습니다. 그리고, 사용자는 Smart Fan 6를 통해서 시스템과 CPU의 팬 컨트롤을 PWM or DC 모드 등으로 선택하거나 직접 온도별 팬 RPM를 사용자 스스로 세팅할 수 있는 커스터마이징 가능한 인터페이스도 지원합니다.

풍부한 IO 포트 구성
"GIGABYTE B560M AORUS ELITE 피씨디렉트" 메인보드의 IO 포트가 배치된 백패널 부분을 살펴보면, 이 제품이 과연 가성비 위주의 B 시리즈 메인보드가 맞는지 놀라울 정도이며, Z590 칩셋을 탑재한 'GIGABYTE Z590 AORUS ELITE' 제품과 비교해도 크게 부족함이 보이지 않는 편이라고 볼 수 있습니다. 오히려 PS/2 포트 지원이나 다양한 형태의 USB 포트 지원의 경우에는 "GIGABYTE B560M AORUS ELITE 피씨디렉트" 메인보드가 USB 3.2 Gen2 (Type C + Type A) 지원 및 후면 IO 포트에 10개의 USB 포트 적용되어 더 매력적인 모습을 보여주기 때문에 상당한 만족감을 경험할 수 있습니다.
"GIGABYTE B560M AORUS ELITE 피씨디렉트" 메인보드의 IO 포트 구성은 [ PS/2 키보드/마우스 포트 1개, USB 2.0 포트 6개, HDMI 포트 1개, Display Port 1개, USB 3.2 Gen2 Type C 1개, USB 3.2 Gen2 Type A 1개, USB 3.2 Gen1 Type A 2개, 2.5GbE LAN, 7.1채널 오디오 포트 ]로 다양하게 구성되어 있습니다.

2.5GbE LAN 온보드
11세대 들어서 인텔® 프로세서를 지원하는 메인보드가 얼마나 좋아졌는지 체감할 수 있는 또 다른 부분 중에 하나라고 생각되는 것은 2.5GbE LAN을 채택했다는 겁니다. AORUS 게이밍 메인보드 라인업이라고는 하지만 해당 제품이 B 시리즈 중에서도 가장 하위 라인업임을 생각하면 2.5GbE LAN의 탑재는 그저 고마울 따름입니다. 해당 2.5GbE LAN은 일반 1GbE 네트워킹에 비해 최소 2 배 빠른 전송 속도로 최대 2.5GbE 네트워크 연결을 제공하며, 온라인 게임을 즐기는 유저분들이 만족하며 사용할 수 있는 안정적인 환경을 제공합니다.
해당 2.5GbE LAN의 속도 측정에는 LGU+ 기가 슬림(약 500Mbps 급) 제품으로 NIA 스피드 인터넷 측정 페이지에 접속해서 테스트를 진행했으며... 이때, 와이파이 다운로드 속도는 490.35Mbps, 업로드 494.79Mbps, 지연시간 0.99로 측정되었습니다. 속도 측정 결과를 보면 사용중인 기가 슬림(약 500Mbps 급) 제품이 제공하게 되는 속도는 거의 다 뽑아주는 모습을 확인할 수 있었습니다.

"GIGABYTE B560M AORUS ELITE 피씨디렉트" 메인보드의 뒷모습을 보면 전면과 마찬가지로 PCB의 색상은 블랙에 가까운 다크한 색감을 보여주며, 납땜 상태나 핀의 돌출 여부가 균일하게 잘 조율되어 있는 모습을 확인할 수 있습니다.

노이즈 가드에 RGB FUSION를 지원하는 RGB LED 적용
후면의 백패널 부분 중에서 오디오 부분 쪽에 보이는 노이즈 가드 주변 부분을 살펴보면... SMD 타입의 LED 소자가 4개 장착되어 있는 모습을 확인할 수 있습니다. 해당 LED는 메인보드에 전원이 들어오면 기본적으로 켜지게 되며, LED의 on/off는 바이오스에서 설정할 수 있습니다. 또한, "GIGABYTE B560M AORUS ELITE 피씨디렉트" 메인보드에 적용된 해당 SMD 타입의 LED는 이전 보급형 메인보드에서 사용하던 단순한 Orange 색상의 LED가 아닌 RGB 색상을 표현하는 LED가 장착되어 있기 때문에... 메인보드의 설치가 끝나고 사용자가 기가바이트에서 제공하는 전용 App인 'RGB Fusion 2.0'을 설치하면, 해당 RGB LED 영역은 'RGB Fusion 2.0'을 통해서 다양한 형태의 RGB 색상과 효과를 연출할 수 있습니다.

위의 움짤은 기가바이트에서 제공하는 전용 App인 'RGB Fusion 2.0'을 설치하고 실행한 RGB LED 효과 중에서 전체 SYNC MODE가 아닌 개별적으로 각 LED 파트의 RGB 효과를 설정하는 곳에서 [CYCLE COLOR] 항목을 선택하고 촬영한 내용입니다. 기존의 노이즈 가이드에 장착되어 있던 단순한 Orange LED가 아닌 RGB LED 효과의 다양한 적용이 매력적이라고 할 수 있을 것 같습니다.

메인보드의 전반적인 기능과 특징들에 대해서는 살펴봤으니... 이제 실제 조립해서 사용 해보도록 합시다.

"GIGABYTE B560M AORUS ELITE 피씨디렉트"는 인텔® LGA 1200 소켓을 사용하며, 여기에는 인텔® 11세대와 10세대 프로세서를 장착할 수 있지만, 제대로 된 성능을 경험하기 위해서는 인텔® 11세대의 i5 이상급 프로세서를 사용하는 것이 좋습니다. 저는 이 리뷰에서 피씨디렉트에서 정식 유통하는 인텔® 11세대 i5-11400 프로세서를 사용했습니다.

인텔® 코어 i5-11세대 11400 장착
인텔® 코어 i5-11세대 11400 프로세서는 6코어 12스레드 제품으로 기본 클럭 2.6GHz에 최대 클럭 4.4GHz를 지원합니다. L3 캐시 용량은 12MB, TDP는 65W이며... PCIe4.0을 지원하는 CPU입니다. 메모리 규격은 DDR4 3200MHz를 지원하며, 내장 그래픽으로는 인텔 UHD 730를 탑재하고 있습니다.

메인보드 스탠드오프 위치 체크
메인보드를 케이스에 장착하기 전에 먼저 체크해야 할 것은 메인보드 스탠드오프의 위치입니다. "GIGABYTE B560M AORUS ELITE 피씨디렉트"는 M-ATX 폼팩터 규격의 제품이므로 이에 맞게 스탠드오프가 설치되어 있는지 확인하시고, 만약 케이스에 스탠드오프가 ATX 규격에 맞춰져 있다면 스탠드오프를 분해해서 M-ATX에 맞게 재조립해야 합니다.

CPU, SSD, RAM 정도는 메인보드를 케이스에 장착한 이후에 작업해도 되는 부분이지만, 저는 여러분들에게 깔끔하게 보여드리기 위해서 케이스에 장착하기 전에 미리 CPU, SSD, RAM을 미리 조립해서 "GIGABYTE B560M AORUS ELITE 피씨디렉트" 메인보드에 장착하면 어떤 모습을 연출하는지 준비해봤습니다.

백패널 브라켓 장착
메인보드를 케이스에 체결하기 전에 꼭 해야 하는 준비는 CPU 쿨러를 장착하기 위한 밑 작업으로 백패널 브라켓을 장착합니다. 만약에, 인텔® 코어 i5-11세대 11400 프로세서에서 기본 제공되는 쿨러를 사용하신다면 해당 준비 과정은 필요 없는 부분입니다만, 개인이 구매한 인텔 CPU 쿨러를 사용하고자 한다면 필수로 먼저 진행해야 하는 작업이지요.

저는 3열 수랭 쿨러를 사용할 예정이기 때문에 백패널 브라켓에 Intel용 워터 블록 고정 스탠드오프를 추가 체결했습니다. 이 과정까지 모두 마쳤다면 이제 메인보드를 케이스에 장착하면 됩니다.

일체형 IO 쉴드
"GIGABYTE B560M AORUS ELITE 피씨디렉트" 메인보드의 장점 중에 또 하나는 바로 일체형 IO 쉴드입니다. 보급형의 메인보드들은 대부분이 IO 쉴드를 별도로 장착하는 방식으로 기본 구성품에 따로 분리된 상태로 제공되는데 이럴 경우 케이스에 따라서는 조립 난이도 중에 가장 스트레스 받는 부분이 IO 쉴드를 케이스에 체결한 상태에서 메인보드를 케이스에 장착하는 과정이라고 할 만큼 많은 스트레스를 받을 수 있습니다. 한 번에 딱 맞물리게 체결되면 정말 좋을 텐데 분리형 IO 쉴드는 그 부분이 항상 불편하기 때문에 이렇게 일체형 IO 쉴드 방식의 제품은 조립 과정의 난이도를 대폭 낮춰주는 바람직한 방향이라고 볼 수 있습니다.

케이스에 메인보드 장착
일체형 IO 쉴드 방식을 지원하는 "GIGABYTE B560M AORUS ELITE 피씨디렉트" 메인보드는 정말 손쉽게 케이스에 장착할 수 있습니다. 케이스 장착 이후에 케이스 후면에 배치된 일체형 IO 쉴드의 모습을 봐도 깔끔하게 조립된 것을 확인할 수 있습니다.

상단 케이블 연결
케이스에 메인보드 체결이 완료되었다면 바로 이어서 진행해야 할 내용은 메인보드 상단 쪽에 배치된 케이블들을 먼저 연결하는 것입니다. 그 이유는 CPU 쿨러를 장착한 이후에 상단의 케이블들을 연결하고자 한다면 쿨러의 크기가 조립 과정을 방해할 수 있기 때문에 미리 작업하는 것입니다. 상단에는 24핀 전원 케이블 및 8핀 CPU 보조전원 케이블과 CPU FAN 헤더와 CPU OPT 헤더 및 RGB LED 헤더도 배치되어 있으니 사용자의 시스템 환경에 따라 필요한 헤더들을 미리 연결합니다.

써멀 도포
CPU 쿨러를 장착하기에 앞서 써멀을 CPU에 도포합니다. 써멀의 종류에 따라서는 펴 바르기 과정이 더 온도 관리에 도움을 줄 수도 있지만 사용자의 숙련도를 요구하기 때문에 중앙에 일점 형태로 소량의 써멀을 도포하는 것만으로도 평균적인 온도 관리에는 충분한 모습을 보여줍니다. 다만, 써멀이나 CPU의 오버클럭 정도 및 사용자의 선택에 따라 도포 내용과 방식은 달라질 수 있습니다.

쿨러 장착 및 남은 케이블 연결
써멀 도포가 끝나면 바로 쿨러부터 체결합니다. 이때, 쿨러를 장착하는 과정은 항상 대각선 방향으로 장력을 적당한 텐션까지만 돌려가며 조여주는 것입니다. 너무 강력하게 쿨러를 조이게 된다면 CPU에 가해지는 한계 이상의 힘으로 인해 문제가 발생할 수도 있으니 쿨러가 메인보드에 잘 결착되고 안전하게 사용 가능한 범위 정도의 적당한 장력만으로도 충분합니다. 쿨러 체결까지 마무리되면 이제 남은 것은 나머지 케이블을 연결하는 것이지요. 케이스의 전면 패널과 연결되는 전면 패널 헤더인 F-PANEL를 포함해서 사운드 케이블과 하단의 LED 헤더와 USB 헤더 및 SATA 커넥터, 시스템 FAN 등을 연결하면 됩니다. 단, 새롭게 시스템을 구성하면서 윈도우도 새로 포맷하고 설치하시는 분들이라면 윈도우를 설치할 SSD 하나만 연결해 두고 나머지 SATA 커넥터에 연결될 드라이브는 윈도우 설치 이후에 연결하는 것이 윈도우의 사용 안정성에 있어서는 조금 더 깔끔하게 사용이 가능하실 겁니다.

외장 그래픽 카드를 제외하고 모든 조립 과정이 끝난 시점의 모습입니다. 사용된 케이스가 ATX 규격이다 보니 하단 부분의 케이블 연결에 선 길이가 살짝 부족해서 깔끔하게 케이블을 숨기지는 못했습니다만 M-ATX 규격의 케이스나 조금 더 조립 활용성이 좋은 케이스와 선 정리를 장하시는 분들이라면 깔끔하게 케이블을 정리하실 수 있겠지요. 저는 이번 리뷰에서의 벤치마크 TEST는 그래픽 카드를 제외하고 인텔® 코어 i5-11세대 11400 프로세서에서 기본 제공되는 내장 그래픽인 인텔 UHD 730을 활용할 예정이기 때문에 여기까지가 테스트를 위한 조립 과정은 완료된 시점입니다. 하지만, 외장 그래픽 카드를 사용하시는 분들이시라면 항상 조립의 마지막 단계에서 그래픽 카드를 장착하는 것을 추천드립니다.
해당 리뷰에서 사용된 TEST SYSTEM은 다음과 같습니다.
CPU : Intel® i5-11400
MB : GIGABYTE B560M AORUS ELITE 피씨디렉트
Graphic : Intel® UHD 730
RAM : 써멀테이크 DDR4-3600 CL18 TOUGHRAM RGB (8Gx2)
CPU COOLER : 써멀테이크 Water 3.0 360 ARGB Sync
SYSTEM FAN : 써멀테이크 Riing Plus 12 RGB TT 프리미엄 에디션 (3PACK)
FAN HUB : 써멀테이크 TT 프리미엄 SYNC 컨트롤러
PSU : 시소닉 CORE GOLD GX-650 Full Modular
SSD : Intel® SSD 670p Series (1TB) / MX300 M.2 (275GB) / MX500 (250GB)
HDD : WD 1TB BLUE WD10EZEX / WD 500GB BLUE WD5000AAKX
Case : 3RSYS IR400

모든 조립 과정이 마무리된 이후에 전원을 켜면 제일 먼저 바이오스에 진입하게 됩니다. 그리고, 바이오스에 진입해서 일부 설정을 사용자의 환경에 맞게 세팅하는 것이 필수 과정이지요. "GIGABYTE B560M AORUS ELITE 피씨디렉트" 메인보드는 AORUS 게이밍 메인보드의 라인업에 속한 제품이다 보니 바이오스 환경도 AROUS 시리즈에서 접할 수 있는 깔끔한 UI를 만날 수 있습니다. Orange 색상이 사람들에게 활력과 에너지를 전해주는 색상이라고 하더군요. 그래서 그런지 저는 요즘 Orange 색상을 선호하는데 과하지 않은 Orange 색상의 조합이 마음에 드네요. 그럼, 바이오스 환경은 어떻게 구성되어 있는지 살펴봅시다.

EAZY MODE
"GIGABYTE B560M AORUS ELITE 피씨디렉트" 메인보드의 설치 과정을 모두 마치고, 전원을 실행한 후 제일 처음에 만나는 화면은 BIOS의 EAZY MODE 화면입니다. 여기서는 사용자의 시스템 정보에 대한 간략한 내용과 현재 시스템의 온도, 전압, 대역폭에 대한 정보를 체크할 수 있으며, DRAM 상태 창에서는 X.M.P 프로필을 선택할 수도 있습니다. 중앙에 배치된 [SATA/PCIE/M.2]에서는 사용자가 현재 연결한 HDD나 SSD 드라이브의 명칭과 용량을 확인할 수 있고, IRST(Intel Rapid Strorage Tech)의 on/off도 지원합니다. Boot Sequence에서는 부팅 순서를 변경할 수 있으며 간편하게 마우스의 드래그&드롭도 지원하며, Boot Sequence를 마우스 클릭이나 키보드 Enter 키를 누르면 조금 더 상세하게, 그리고 누락된 드라이브 없이 모든 드라이브와 부팅 순서에 대한 내용을 설정할 수도 있습니다. Smart Fan 6는 사용자의 시스템에서 현재 연결된 FAN만 활성화되며, 그 아래에 팬 속도(RPM)를 표기해 줍니다. 그리고, Smart Fan 6를 클릭하면 상세한 팬 설정 화면으로 이동하는데 해당 내용은 아래에서 확인 가능합니다.
이외에도, 시스템의 날짜와 시간을 설정할 수 있으며, 우측 메뉴에서 English를 선택하면 사용 언어를 한국어로 변경할 수도 있습니다. 또한, 우측 메뉴 항목에는 단축키에 대한 내용이 포함되어 있으니 단축키를 눌러서 바로 원하는 메뉴 항목으로 이동이 가능합니다. 특히, CPU 전력 제한 해제나 메모리 오버클럭을 포함한 상세한 설정들을 다루기 위해서는 BIOS 환경을 EAZY MODE에서 ADVANCED MODE (F2)로 변경해야 하며, 단축키 F2를 이용해서 두 Mode를 변경할 수 있습니다.

한국어 지원
BIOS 화면에 한국어를 적용한 상태에서 ADVANCED MODE를 실행했을 때의 화면입니다. UI 측면에서 한국어의 폰트가 많이 개선이 되긴 했습니다만, 여전히 한글 폰트에 대한 어색함이 남아 있는 것 같습니다. 그리고, BIOS 화면에서 한국어 적용이 크게 도움 되는 부분이 없기 때문에 굳이 한국어를 선택할 필요는 없다고 생각됩니다. 오히려 한국어를 선택하면 가끔 BIOS 화면이 먹통이 되는 경우도 있어서 그냥 영문 그대로 사용하는 것이 안전하고 좋습니다.

Smart Fan 6
단축키 F6을 누르면 바로 호출할 수 있는 Smart Fan 6 화면입니다. 해당 화면에서는 "GIGABYTE B560M AORUS ELITE 피씨디렉트"에서 제공하는 5개의 Fan 헤더 중에서 사용자가 연결해서 사용하는 Fan 헤더에 대한 온도 정보를 체크하고, Fan 속도와 Fan 속도를 제어할 기준 온도 선택 및 Fan 속도를 변경할 온도 간격, Fan 컨트롤 모드, Fan의 작동 모드 등을 선택할 수 있습니다. 화면 중앙에 배치된 것은 사용자가 임의로 선택한 기준 온도의 변화 추이에 따라 팬 속도(RPM)를 임의로 세팅할 수 있는 Manual Control Settings 플랫폼입니다.
TUNE ALL
"GIGABYTE B560M AORUS ELITE 피씨디렉트"에서 제공하는 5개의 Fan 헤더(CPU_FAN, CPU_OPT, SYS_FAN1, SYS_FAN2, SYS_FAN3)에 현재 설정을 모두 적용할 수 있습니다.
FAN Speed Contorl
Fan 속도를 제어하는 기능으로 (Normal, Silent, Manual, Full Speed) 중에서 선택할 수 있습니다.
- Normal : 디폴드 값이며, 온도에 따라 팬 속도가 다르며 시스템 정보 뷰어에서 Fan 속도 조정이 가능합니다.
- Silent : Fan 속도가 저속으로 동작합니다.
- Manual : Manual Control Settings 플랫폼 화면에서 마우스로 온도별 Fan 속도를 임의 설정합니다.
- Full Speed : Fan이 최고 속도로 동작합니다.
Fan Control Use Temperature Input
Fan 속도 제어에 사용할 기준 온도를 선택합니다.
Temperature Interval
Fan 속도를 변경한 온도 간격을 선택합니다.
FAN Control Mode
Fan 제어 모드를 (Auto, Voltage, PWM) 중에서 선택합니다.
- Auto : 디폴트 값이며, BIOS에서 자동으로 팬 유형을 감지하고 최적의 제어 모드를 설정합니다.
- Voltage : 3핀을 사용하는 팬에서 사용하는 Fan 제어 모드입니다.
- PWM : 4핀을 사용하는 팬에서 사용하는 Fan 제어 모드입니다.
FAN Stop
온도 곡선을 사용해서 온도 제한값을 설정할 수 있으며. 제한값보다 온도가 낮으면 Fan 사용을 중지시킬 수 있습니다.
FAN Mode
Fan 작동 모드를 (Slope, Stair) 중에서 선택합니다.
- Slope : 디폴트 값이며, 온도에 따라 Fan 속도를 선형으로 세팅합니다.
- Stair : 온도에 따라 Fan 속도를 계단식으로 세팅합니다.

Tweaker
CPU와 메모리 및 전압에 대한 상세 설정들을 다룰 수 있는 항목입니다. "GIGABYTE B560M AORUS ELITE 피씨디렉트" 메인보드에서 CPU 오버클럭을 지원하지는 않습니다만, CPU 오버클럭을 지원하는 메인보드에서는 해당 영역에서 CPU와 전압 설정을 조절해서 CPU 오버클럭을 진행하게 됩니다. 대신에, "GIGABYTE B560M AORUS ELITE 피씨디렉트" 메인보드에서도 CPU 전력 제한 해제는 가능하기 때문에 [Advanced CPU Settings]에 진입해서 일부 항목들을 변경해 CPU의 전력 제한 없이 사용할 수는 있습니다. 그리고, 메모리 오버클럭과 X.M.P는 지원하므로 이에 대한 내용들을 다룰 수 있으며, 전압 다이어트를 위해서 전압도 설정할 수 있습니다.

X.M.P
X.M.P를 지원하는 튜닝램의 경우, Extreme Memory Profile(X.M.P) 항목에서 DRAM 제조사에서 튜닝해둔 메모리의 SPD 값을 간편하게 불러와서 사용할 수 있습니다.
System Memory Multiplier
사용자가 수동으로 메모리 오버클럭을 진행하고자 할 때 제일 처음 설정하는 부분으로, 사용자가 원하는 메모리 대역폭을 선택해서 조정할 수 있습니다.
Advanced Memory Settings
메모리 오버클럭에 대한 상세 항목들을 조율할 수 있는 영역입니다.

Memory Channels Timings
메모리 오버클럭을 진행할 때, 해당 영역에서 메모리의 타이밍을 수동으로 설정하게 됩니다. 일부 램의 경우에는 사용자들이 램 타이밍에 대한 정보를 교환해서 쉽게 수동 설정을 마칠 수도 있지만, 사용자의 시스템이나 메모리 종류 및 사용 환경에 따라서 상세 설정이 달라질 수 있기 때문에 인내와 노하우가 필요한 영역입니다.

DRAM Voltage
메모리 타이밍 변경 후에는 메모리 전압도 조절해야 하며, 이후에는 HCI나 TM5 유틸리티를 개별적으로 설치해서 메모리가 오류 없이 정상 작동하는지도 체크해야 합니다.

Settings
메인보드의 전원관리 설정과 키보드나 마우스를 이용한 Wake Up 기능에 대한 관리 및 IO 포트에 설치된 사용자의 시스템 정보 및 일부 설정에 대한 영역들로 구성되어 있으며 메인보드의 LED 조명 기능에 대한 활성화나 비활성화 기능들도 설정할 수 있습니다.

System Info
사용자의 시스템에 대한 일부 정보들을 체크할 수 있는 항목입니다. 메인보드의 이름, 바이오스 버전 정보, CPU 정보, LAN의 맥 어드레스, 바이오스 언어 설정, Q-Flash 항목들을 체크할 수 있습니다.

Q-Flash
"GIGABYTE B560M AORUS ELITE 피씨디렉트" 메인보드는 BIOS 화면에 진입하지 않아도 메인보드에 24핀 전원 케이블과 8핀 CPU 보조전원 케이블만 연결한 상태에서 BIOS 업데이트를 지원하는 Q-Flash Plus 기능 버튼도 제공되지만, 이미 시스템 조립이 다 끝난 시점이라면 BIOS 화면에서 제공하는 Q-Flash 항목을 통해서도 BIOS 업데이트가 가능합니다. 사실, Q-Flash Plus 기능 버튼이 특수하고 편리한 경우고, 대다수의 메인보드들은 BIOS 환경에서 BIOS 업데이트를 진행해오던 것이 보편적이었지요.

Boot
EAZY MODE에서 부팅 순서를 마우스로 드래그&드롭하는 방식이 조금 더 부팅 순서를 선택하기는 쉽습니다만, 부팅 과정에 대한 상세 설정을 다루기 위해서는 ADVANCED MODE의 Boot 항목에서 설정을 진행해야 합니다. 부팅 과정에서 키보드의 NumLock 기능 활성화 여부를 선택할 수도 있고, 부팅 과정에서 AORUS 로고를 모니터 화면에 표시할지에 대한 여부도 선택 가능하며 Fast Boot 기능과 부팅 과정 및 BIOS 환경 진입 과정에서 관리자 및 사용자 암호를 설정할 수 있는 기능도 제공합니다. 이때, 관리자 암호는 BIOS의 전체 기능을 설정 및 변경할 수 있지만, 사용자 암호는 일부 기능만 변경할 수 있기 때문에 제한의 정도에 차이가 있습니다.
보안을 극도로 필요로 하는 사용 환경이 아니라면, 바이오스 환경에서의 비밀번호 설정은 권해드리고 싶지 않습니다. 그 이유는 비밀번호 입력 과정에서 실수로 다른 키를 눌렀을 때 해당 비밀번호를 알지 못하면 컴퓨터 사용 자체를 할 수 없기 때문에, AS 센터를 방문하는 수고가 극소수지만 발생할 수도 있다는 점이며, 가장 큰 이유는 매번 부팅 과정에서 암호를 풀어야 하는 귀차니즘이 만만찮다는 것입니다. 그렇기 때문에 보안이 극도로 필요한 환경이 아닌 이상 암호는 윈도우 자체 비밀번호 설정 정도가 가장 다루기 편합니다.

Save & Exit
사용자가 설정한 BIOS 환경을 저장하는 공간이며, 설정이 끝난 BIOS 환경을 빠져나가는 공간입니다. 세팅한 BIOS 환경을 처음 BIOS 환경으로 초기화할 수도 있으며, 설정해둔 BIOS 세팅값을 프로필에 저장해서 개별 관리하거나 이미 저장해둔 BIOS 프로필 값을 불러와서 이전에 저장해둔 BIOS 세팅 환경으로 로딩할 수도 있습니다.

BIOS 설정과 윈도우 설치까지 모두 마치고, 외장 그래픽 카드는 아직 장착하지 않은 상태에서 내장 그래픽 카드인 Intel® UHD 730을 사용한 상태에서 일부 벤치마크 테스트를 진행하기 위해서 준비 중인 스틸컷입니다. 이번 리뷰에서 사용한 시스템의 정보에 대해서는 앞에서 소개 드렸고, 메모리 대역폭의 변화에 따른 성능 변화를 체크하기 위해서 CPU는 전력 제한 해제도 설정하지 않은 상태에서 몇 가지 벤치마크 테스트를 진행하며 확인하도록 하겠습니다.

테스트에 사용된 윈도우 버전은 21H1을 사용했습니다.
CPU는 Intel® i5-11400를 사용했고, 6코어 12스레드가 정상적으로 확인됩니다.

메모리는 써멀테이크 DDR4-3600 CL18 TOUGHRAM RGB (8Gx2)를 사용했으며,
테스트 과정에서 X.M.P를 비활성화한 2666MHz와 X.M.P를 활성화한 3600MHz 2가지 버전으로 체크했습니다.

CPU-Z
CPU-Z를 통해서 CPU와 메인보드, 메모리, 그래픽카드에 대한 정보를 확인할 수 있습니다.
14nm의 인텔® 코어 i5-11세대 11400 프로세서의 TDP는 65W며, 기본 클럭 2.6GHz에 최대 클럭 4.4GHz를 지원하며, L3 캐시 용량은 12MB로 확인됩니다. 써멀테이크 DDR4-3600 CL18 TOUGHRAM RGB (8Gx2) 제품은 SK Hynix 메모리를 사용했으며, XMP 2.0을 지원하며 이때 대역폭은 3600MHz를 제공합니다. 메인보드는 "GIGABYTE B560M AORUS ELITE 피씨디렉트" 제품이며, B560 칩셋이 사용되었고, 테스트 당시 메인보드의 BIOS 버전은 F1입니다. 또한, 이번 테스트는 내장 그래픽인 인텔® UHD 730을 사용했습니다.

CPU-Z : BENCH
CPU-Z 벤치마크 결과를 보면...
DDR4-2666MHz 일 때, 단일 프로세서는 590.7점, 멀티 프로세서는 4345.2점이 나오며
DDR4-3600MHz 일 때, 단일 프로세서는 591.9점, 멀티 프로세서는 4366.8점이 나옵니다.
단순히 XMP 2.0 프로필을 적용한 것만으로도 약간의 상승은 확인이 됩니다.

AIDA64 : Cache & Memory Benchmark
DDR4-2666MHz 일 때, 메모리 레이턴시는 70.0ns로 체크되며
DDR4-3600MHz 일 때, 메모리 레이턴시는 56.2ns로 체크됩니다.

AIDA64 : GPGPU
GPU와 CPU의 메모리 읽기/쓰기/복사 영역의 속도가 DDR4-2666MHz 일 때보다 DDR4-3600MHz 일 때 높게 출력되는 것을 확인할 수 있습니다.

CPU MARK
DDR4-2666MHz 일 때, PASSMARK는 5518점, CPU MARK는 18554점이며
DDR4-3600MHz 일 때, PASSMARK는 5670점, CPU MARK는 19064점으로
XMP 2.0 프로필 적용만으로도 소폭 상승된 모습을 보이며,
메모리 OC를 진행한다면 조금 더 점수가 좋지 않을까 생각해 봅니다.

3DMARK : NIGHT RAID
DDR4-2666MHz 일 때, 그래픽 점수는 8503점, CPU 점수는 12954점으로 체크되고
DDR4-3600MHz 일 때, 그래픽 점수는 8819점, CPU 점수는 13177점으로 체크됩니다.
역시나, 단순 XMP 2.0 프로필 적용만으로도 점수가 상승하는 모습을 보여줍니다.
일부 벤치마크를 진행해보며...
인텔®의 11세대 프로세서를 지원하는 B 시리즈 메인보드는 CPU OC까지는 지원되지 않지만 메모리 OC만으로도 충분히 유의미한 결과를 경험할 수 있습니다. 여기에 추가적으로 전력 제한을 해제한다면 조금 더 상승 폭이 올라가겠지요. CPU OC까지는 생각하지 않는 분들이시라면 B560 칩셋을 사용한 "GIGABYTE B560M AORUS ELITE 피씨디렉트" 메인보드로 메모리 OC나 X.M.P 2.0 사용만으로도 충분히 만족스럽게 사용할 수 있을 것 같습니다.

APP Center
APP Center는 기가바이트에서 제공하는 전용 APP을 포함해서 윈도우 설정 중 일부와 서드파티 소프트웨어에 대한 내용을 다룰 수 있는 통합 Tool입니다만, 윈도우 설정을 제외하고 기가바이트 APP과 서드파티 소프트웨어는 개별 설치해서 APP Center와 연동해서 관리할 수 있다는 정도이며, 결국 각각의 APP들은 개별 관리하게 됩니다. 그리고, 환경 설정을 통해서 APP Center의 사용 언어 변경과 스킨 Color를 변경할 수 있습니다.

EasyTune
EasyTune을 실행하면 [Smart Boost] 항목에서 사용자가 ECO, Default, OC, AutoTuning 중에 선택 관리할 수 있지만, "GIGABYTE B560M AORUS ELITE 피씨디렉트" 메인보드에서는 ECO나 Default 중에서 선택 가능합니다. 그리고, 창의 하단에는 현재 메인보드의 BIOS 버전과 CPU / 메모리 / 그래픽 카드의 정보를 확인할 수 있습니다. [Advanced CPU OC] 항목에서는 CPU에 대한 일부 설정을 진행할 수 있으며, [Advanced DDR OC]는 메모리의 XMP 설정 프로필에 대한 내용과 DDR 타이밍 등에 대한 내용을 다루며, [Advanced POWER] 항목에서는 페이즈와 전압을 관리합니다. [Hot key] 영역에서는 설정한 프로필 1,2에 대한 단축키를 만들어서 프로필을 빠르게 체인지 할 수 있도록 합니다.

SIV(System Information viewr)
SIV는 실행하는 클릭하는 순간 시스템 Fan에 대한 보정 작업을 실행할 것을 안내하며, OK를 선택하면 Fan 보정 작업이 자동으로 실행되며 보정 작업이 끝나면 화면이 바뀌게 됩니다. [Smart Fan6 Auto]에는 사용자 시스템의 전체적인 Fan 속도를 (Quit, Standard, Performance, Full Speed) 중에서 선택해서 간편하게 사용할 수 있는 기능을 제공합니다. [Smart Fan Advanced]는 "GIGABYTE B560M AORUS ELITE 피씨디렉트" 메인보드에서 제공하는 모든 Fan 헤더 정보가 안내되며, 각각의 Fan 헤더마다 개별적으로 상세 관리가 가능하며, 자동 모드와 수동 모드를 지원하며 온도에 따른 RPM의 변화를 커스터마이징 할 수 있습니다. [System Alert]에서는 전압과 온도, Fan에 대한 정보를 모니터링할 수 있으며 [Record] 항목에서는 전압과 온도 및 Fan에 대한 모니터링 결과를 녹화하는 기능도 지원합니다.

RGB FUSION
사용자의 시스템에 장착되어 있는 다양한 RGB 영역들 - 예를 들어, RGB RAM, RGB FAN, RGB CASE 등 - 을 "GIGABYTE B560M AORUS ELITE 피씨디렉트" 메인보드에서 제공하는 LED 헤더와 연결하면 다양한 RGB LED 효과를 경험할 수 있습니다. 특히, 12V 4핀 LED 헤더보다는 5V 3핀 LED 헤더와 연결해서 사용하면 다양한 addressable RGB 효과를 경험할 수 있습니다.
RGB FUSION은 사용자의 메인보드에서 제공하는 LED 헤더와 연결한 RGB 제품뿐만 아니라 RGB 효과를 지원하는 RAM도 함께 컨트롤할 수 있으며, 전체 시스템의 RGB 효과를 통합해서 관리하는 SYNC MODE뿐만 아니라, 사용자의 시스템에서 연결된 RGB 장비를 개별적으로 선택해서 각각의 RGB 장비마다 다른 RGB 색상과 효과를 적용할 수도 있습니다.

개인적으로는 'RGB Fusion 2.0'에서 [SYNC MODE - RANDOM]을 선택했을 때, 시스템에 장착되어 있는 다양한 RGB LED 영역(RAM이나 FAN을 통해서)이 랜덤하게 독립적으로 반응하며 액티비티 한 느낌을 주는 RGB 효과가 매력적이었습니다만, 반대로 레인보우 효과와 같은 조금은 더 자연스럽고 부드러운 모습을 연출할 수 있는 효과가 적다는 부분은 아쉬울 수도 있을 것 같다는 개인적인 호불호의 영역은 존재할 것 같았습니다.

만족스러운 점
인텔® B 시리즈 모델임에도 짜임새 좋은 구성
12+1 페이즈 디지털 VRM 전원부
풀 커버드 모스펫 히트싱크
PCI Express 4.0 지원
PCI Express 4.0 M.2 슬롯에 방열판 적용
대역폭 공유 없는 SATA 6Gb/s 커넥터
메모리 OC 클럭 최대 5333MHz 지원
빠른 전송 속도를 지원하는 2.5GbE LAN 채택
5V aRGB 3핀 헤더 2개와 12V RGB 4핀 헤더 2개 제공
노이즈 가드에 RGB FUSION를 지원하는 SMD 타입 RGB LED 적용
효과적인 FAN 관리 (CPU FAN 헤더 1개, CPU OPT 헤더 1개, SYSTEM FAN 헤더 3개 지원)
USB 3.2 Gen2 (Type C + Type A) 지원 및 후면 IO 포트에 총 10개의 USB 포트 제공
Q-Flash Pluse 기능 지원

아쉬운 점
두 개의 M.2 슬롯 중 하단 M.2 슬롯은 방열판 미적용
SMD 타입 RGB LED가 노이즈 가드 부분에 적용되어 그래픽 카드에 가려질 수 있다
BIOS 환경에서 한국어 사용의 불안정성
RGB FUSION의 SYNC MODE에 조금 더 다양한 RGB 효과가 있었으면...

이 글을 마치며...
지금까지, "GIGABYTE B560M AORUS ELITE 피씨디렉트" 메인보드에 대해서 살펴봤습니다.
이전 세대의 메인보드들은 메모리 오버클럭이나 일정 이상의 XMP 기능만 사용하려고 해도 무조건 비싼 Z 시리즈 메인보드를 구매해야 했었는데... 이제는 인텔® B 시리즈 메인보드에서도 메모리 오버클럭이 가능하다는 점과 이제 PCI Express 4.0을 지원한다는 점이 인상적인 부분이라고 할 수 있을 것 같습니다. 그리고, 6개의 SATA 커넥터가 대역폭을 공유하지 않고 독립되어 있는 점도 좋은 점수를 줄 수 있습니다.
또한, AORUS 게이밍 메인보드들 중에서는 가장 하위 라인업에 놓인 제품임에도 불구하고, 2.5GbE LAN을 채택한 부분과 다양한 FAN 헤더의 제공 및 여유 있는 LED 헤더 개수와 백패널의 IO 포트에서 USB 3.2 Gen2를 포함해서 총 10개의 USB 포트를 제공한다는 점들이 이전 세대 메인보드들과 비교한다면 상당히 짜임새 있는 구성이며 혜자 상품이라는 생각이 들 정도로 만족도가 높은 제품이었다는 점이 인상적이었습니다.
이 제품은 인텔® 11세대 프로세서들 중에서 i5 이상 급의 CPU를 사용하지만 별도의 CPU 오버클럭 없이, 전력 제한만 해제하고 메모리 오버클럭이나 XMP 기능만 적용해서 사용하고자 하시는 분들에게 어필하기 좋은 제품이라고 생각해 봅니다.
'이 글은 피씨디렉트로부터 제품을 지원받아 작성한 후기입니다.'
'사용기' 카테고리의 다른 글
| [리뷰] EPOS 젠하이저 GAME ONE 게이밍 헤드셋 (0) | 2021.11.09 |
|---|---|
| [리뷰] pulsar 파라 컨트롤 게이밍 마우스 패드 XL (0) | 2021.08.23 |
| [리뷰] 마이크론 Crucial X6 Portable SSD 아스크텍 (500GB) (0) | 2021.06.07 |
| [리뷰] 인텔 670p M.2 NVMe (1TB) 피씨디렉트 (0) | 2021.05.24 |
| [리뷰] 엑스트리파이 Xtrfy M42 RGB 초경량 게이밍 마우스 세트 (0) | 2021.05.17 |





